This is a quick article I wrote for some coworkers explaining why and how to perform some simple computer maintenance.
Why do I need to clean my computer?
Here is a common scenario. You receive and email from a friend, coworker or boss with a file attached. You open the attachment, review the information it contains, and decide you do not need to keep the document, close the attachment and delete the email. Poof! It’s gone, or is it?
If you empty the Deleted items in your email on a regular basis, the email itself is gone, but what about the document? Probably not. Computers are designed to retain images, called temp files, of documents, web pages, graphics and other items, like cookies, to make viewing them again quicker and easier, particularly sites that are graphic intensive. These images are kept in a Temp or Temporary directory on your hard drive. Now, imagine keeping every magazine, newspaper, brochure, sale paper and letter that come into your home and stacking them up in a corner, never throwing anything away or recycling it. Imagine the stack growing and growing until you can barely move around your home. This is basically what happens to your computer if you don’t clean it periodically. The more room your temp files take up the more sluggish your computer becomes. Before cleaning your computer, if you have any stored passwords be sure to write these down because the cleaning process will wipe them out.
So, how do I clean my computer?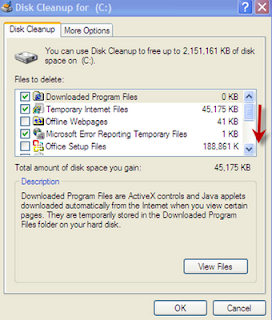
Microsoft has been kind enough to include a tool to clean your computer for you. To locate this tool select Start > All Programs > Accessories > System Tools > Disk Cleanup. A small box will appear while the items are gathered and compressed. When it is complete you will get a window like the one shown here.
Why do I need to clean my computer?
Here is a common scenario. You receive and email from a friend, coworker or boss with a file attached. You open the attachment, review the information it contains, and decide you do not need to keep the document, close the attachment and delete the email. Poof! It’s gone, or is it?
If you empty the Deleted items in your email on a regular basis, the email itself is gone, but what about the document? Probably not. Computers are designed to retain images, called temp files, of documents, web pages, graphics and other items, like cookies, to make viewing them again quicker and easier, particularly sites that are graphic intensive. These images are kept in a Temp or Temporary directory on your hard drive. Now, imagine keeping every magazine, newspaper, brochure, sale paper and letter that come into your home and stacking them up in a corner, never throwing anything away or recycling it. Imagine the stack growing and growing until you can barely move around your home. This is basically what happens to your computer if you don’t clean it periodically. The more room your temp files take up the more sluggish your computer becomes. Before cleaning your computer, if you have any stored passwords be sure to write these down because the cleaning process will wipe them out.
So, how do I clean my computer?
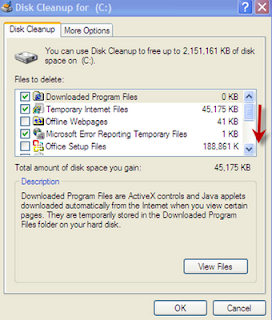
Microsoft has been kind enough to include a tool to clean your computer for you. To locate this tool select Start > All Programs > Accessories > System Tools > Disk Cleanup. A small box will appear while the items are gathered and compressed. When it is complete you will get a window like the one shown here.
Most of the appropriate boxes will already be checked for you. If you scroll down you will also see Recycle Bin, Temporary files, WebClient/Publisher Temporary Files and Temporary Offline Files. If these items are not checked, check them before proceeding. Do not check the Office Setup Files box or Compress old files unless you have been instructed to do so by an IT professional. Select OK.
When it’s complete, the box should close by itself and you are ready to move on to defragging.
Why do I need to defrag my hard drive?
Going back to the example above with the newspapers, magazines and mail, if you toss those items in various places around your home, they tend to clutter things up and take up more space. The same is true with your hard drive. The system writes the file in a convenient place which may not be the most efficient place for the overall function of the computer. Now that we have cleaned out all the garbage in the cleaning process, there are empty gaps of disk space. By compressing all the remaining data into one continuous area, it allows the hard drive to function more efficiently.
So, how do I defrag my hard drive?
Microsoft has been kind enough to include a tool for this also. To locate this tool select Start > All Programs > Accessories > System Tools > Disk Defragmenter. A box similar to the one below should appear. In this particular case the box shows only a C drive, however, depending on how your computer is set up, you may also have a D drive.
Select the Analyze button in this box
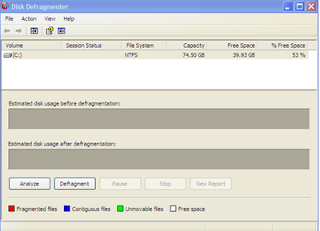
When the analysis is complete you will get a new pop up box telling you whether or not you need to defrag the drive.

This particular drive does not really need to be defragged at this point. Below is an example of what the analysis looks like.
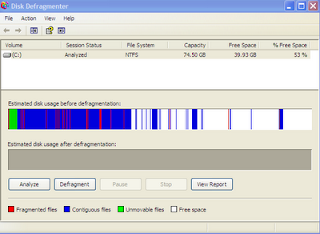
Green files are system files which are unmovable, white is free space, blue is contiguous files and red is the fragmented files. The more red you see the more fragmented your hard drive is. This drive has very little red. Running defrag will slow down the performance of your computer until the process is complete. If you have never defragged your hard drive or see a great deal of red, it may take quite some time to complete the defrag process. If this is the case, it may be wise to start the defrag process in the evening and allow it to run over night.
When it is complete, you will see the comparison of the before and after.
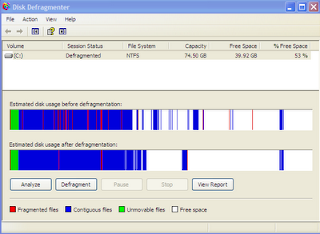
Close out of the Defragmenter using the X in the upper right corner and reboot your computer. The reboot isn’t required, just one of those nice things you do for your computer. :-)
When it is complete, you will see the comparison of the before and after.
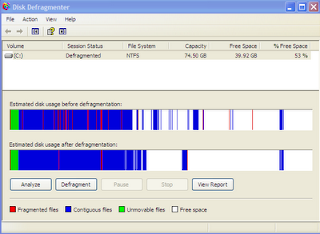
Close out of the Defragmenter using the X in the upper right corner and reboot your computer. The reboot isn’t required, just one of those nice things you do for your computer. :-)
No comments:
Post a Comment